Member Pins
- General Overview
- Related Tools
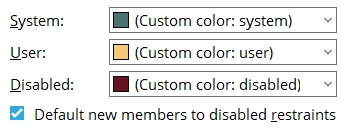
System: A predefined color or a custom color. This color is used to identify member ends whose pin(s) are not user ![]() User )
User )![]() Disable member pins on this end )
Disable member pins on this end )
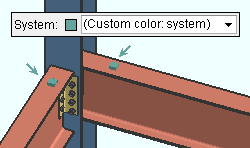
|
System pins are Auto pins. If |
The predefined colors are set up on the Predefined Colors screen. The color swatch next to the list box (
) displays the color that is selected.
Select (Choose custom color) to launch your operating system's color picker and define any color you like.
A special case: If a member pin is not pinned to anything and not user
( and not disabledUser )
( , that member end is not assigned this color. It is displayed as white. The System pin color is reserved for ends that are actually pinned to something.Disable member pins on this end )
User: A predefined color or a custom color. This color is used to identify member ends whose pin(s) are user ![]() User )
User )![]() Disable member pins on this end )
Disable member pins on this end )
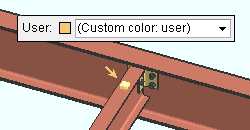
|
User pins are pins that users have edited. |
The predefined colors are set up on the Predefined Colors screen. The color swatch next to the list box (
) displays the color that is selected.
Select Custom Color (last choice on the list) to launch your operating system's color picker and define any color you like.
Disabled: A predefined color or a custom color. This color is used to identify member ends whose pin(s) are disabled ![]() Disable member pins on this end )
Disable member pins on this end )
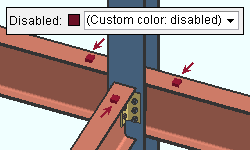
|
If |
The predefined colors are set up on the Predefined Colors screen. The color swatch next to the list box (
) displays the color that is selected.
Select (Choose custom color) to launch your operating system's color picker and define any color you like.
Default new members to disabled restraints: ![]() or
or ![]() .
.
If this box is checked (
), the pins of newly added members are disabled. This prevents those member from, for example, being automatically pinned to views or to other members. If you later wish to pin the ends of those members to other members or to views so that they will move when you move the views or other members, it is a fairly simple process to do so.
If the box is not checked (
), system pins will automatically be applied to member ends.
Also see: This option is checked (
) by default since it is generally preferable to apply pins on an as-needed basis. A Pin New Member Ends tool is available to let you override the
option when it is checked. Default new members to disabled restraints


|
|
OK (or the Enter key) closes this screen and applies the settings.
Cancel (or the Esc key) closes this screen without saving any changes.
Reset undoes all changes made to this screen since you first opened it. The screen remains open.
- Member ends (pins are associated with)
- Member ends always displayed ( Display Options in Modeling )







